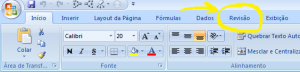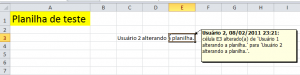Preencher Série
Este comando possibilita criar séries com números ou datas automaticamente, informando apenas as regras e os números iniciais.Para números, estas séries podem ser progressões aritméticas, onde o próximo número é calculado pelo número anterior somado a um fator escolhido ou progressões geométricas onde o próximo número é calculado pelo número anterior multiplicado por um fator escolhido.
Clique na célula que você deseja ser a inicial da Série a completar. Clique no Comando Preencher do Grupo Edição da Guia Início.

Você pode optar por completar a Série em Colunas ou Linhas. Elas se completarão automaticamente nas células à direita da célula inicial ou na mesma coluna pelas células abaixo da escolhida.
Escolha para progressões aritméticas a opção Linear e para progressões geométricas a opção Crescimento.
No campo Incremento digite o fator escolhido e o Valor Limite para a Série (valor máximo final da série).
Como exemplo, vamos criar uma série em Coluna, em Progressão Aritmética, com incremento 10, começando a série com 0 número 10 e com valor limite sendo 86.

O resultado será esse:
Para datas será habilitada a opçäo Data. As alternativas Dia, Mês e Ano, incrementam o crescimentos dia a dia, mês a mês e ano a ano, respectivamente. A alternativa Dia da semana incrementa apenas os dias da semana (descartando sábados e domingos).
Para mais um exemplo, vamos usar a data incial de 28/11/2010 e incremento de Dias de Semana com data limite de 20/12/2010.

Repare que os finais de semana foram omitidos…